
Introduction
Integrating Excel with WhatsApp offers a powerful way to streamline your communication, especially for small businesses, marketers, and entrepreneurs who rely on bulk messaging. By leveraging tools like SheetWA, you can save time, increase engagement, and automate routine tasks—all while maintaining a personal touch.
This blog will guide you through five quick and actionable tips to get started and maximize the benefits of Excel and WhatsApp integration.
Key Takeaways
Save time and effort: Automate your WhatsApp communication directly from Excel without manual intervention.
Personalized messaging: Tailor your messages to your audience for better engagement.
Simple and accessible tools: Learn how to use SheetWA for a seamless and efficient setup.
How to Get Started with Excel and WhatsApp Integration
1. Install and Set Up the Right Tool
To begin integrating Excel with WhatsApp, you need a reliable tool that simplifies the process. SheetWA stands out as a user-friendly solution designed for seamless bulk messaging.
Steps to Install SheetWA
Visit the Chrome Web Store and search for “SheetWA.”
Click “Add to Chrome” to install the extension.
Once installed, log into WhatsApp Web to sync your account with SheetWA.
Why SheetWA Is Ideal
No Technical Hassles: Unlike API-based integrations, SheetWA requires no coding or special setups.
Ease of Use: The interface is intuitive, allowing users of all skill levels to send messages effortlessly.
Real-Life Application

Imagine a small retail business needing to notify customers about a weekend sale. With SheetWA, you can upload an Excel file of customer contact details, draft a personalized message, and send it in bulk—all in under 10 minutes.
2. Prepare Your Excel Data for Integration

The success of your integration heavily depends on how well you prepare your data. A well-organized Excel sheet minimizes errors and ensures smooth mapping during the messaging process.
Data Preparation Tips
Label Columns Clearly: Use headers like “Name,” “Phone Number,” and “Message.”
Format Phone Numbers Correctly:
Include country codes for international recipients (e.g., +19876543210).
For local campaigns, ensure consistent formatting (e.g., 9876543210).
Avoid Missing Entries: Double-check for incomplete or incorrect data.
Real-Life Example
A fitness coach managing a client list in Excel can label columns as "Client Name," "Package Type," and "Renewal Date." They can then use this data to send reminders for upcoming renewals via WhatsApp.
3. Map Excel Fields to WhatsApp Messages
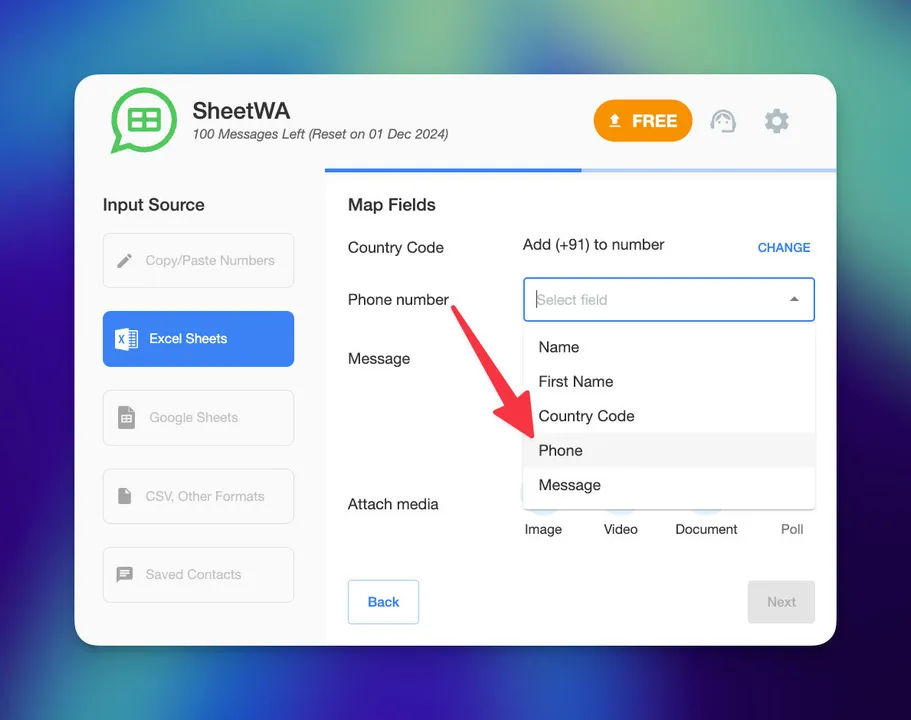
Mapping fields connects the data in your Excel sheet to placeholders in your WhatsApp message. This process enables dynamic personalization, ensuring that every recipient gets a customized message.
How to Map Fields
Set Placeholders: Use variables like
{Name}or{OrderID}in your message template.Assign Columns: Link placeholders to corresponding columns in your Excel sheet. For example,
{Name}links to the “Name” column.Preview Messages: Ensure each placeholder pulls the correct data before sending.
Example of Personalized Mapping
If your message is:
“Hi {Name}, your order {OrderID} is ready for pickup!”
Mapping {Name} to the “Name” column and {OrderID} to the “Order ID” column ensures messages like:
“Hi Sarah, your order 12345 is ready for pickup!”
4. Customize Your Messages for Personalization
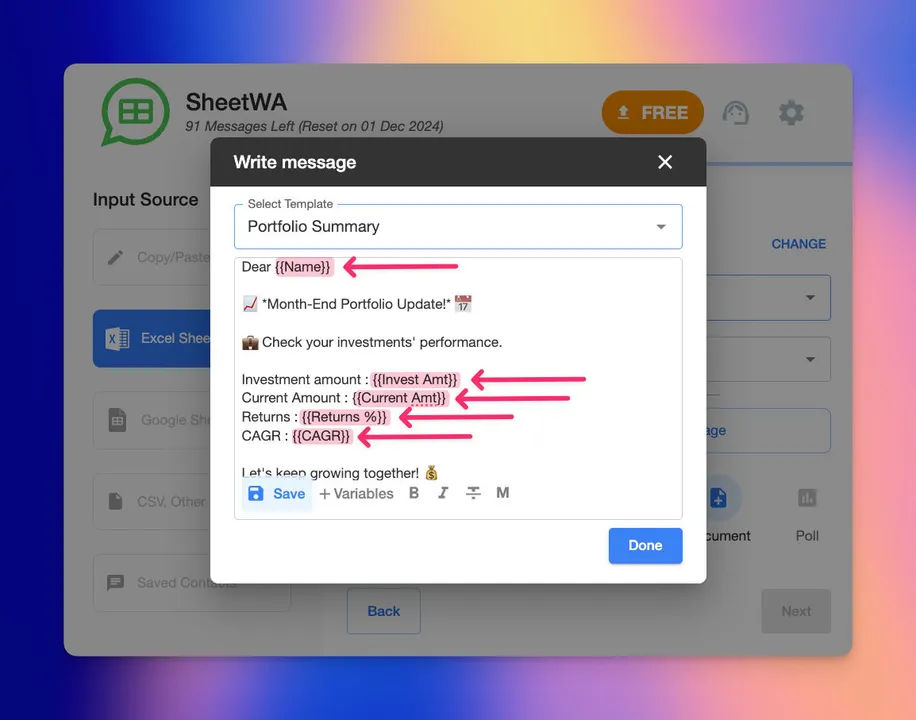
Personalized messages are far more effective than generic ones. They grab attention, foster engagement, and leave a lasting impression.
Tips for Customization
Use Dynamic Variables: Personalize messages with recipient-specific details, such as their name or order status.
Add Media Attachments: Enhance your message by attaching promotional images, invoices, or product videos.
Maintain a Conversational Tone: Write messages that feel personal yet professional.
Real-Life Scenario
A bakery promoting a new product launch can send:
“Hi {Name}, we’re excited to introduce our new gluten-free cupcakes! Here’s a special 10% discount just for you. [Image Attached]”
5. Test and Send Your Messages
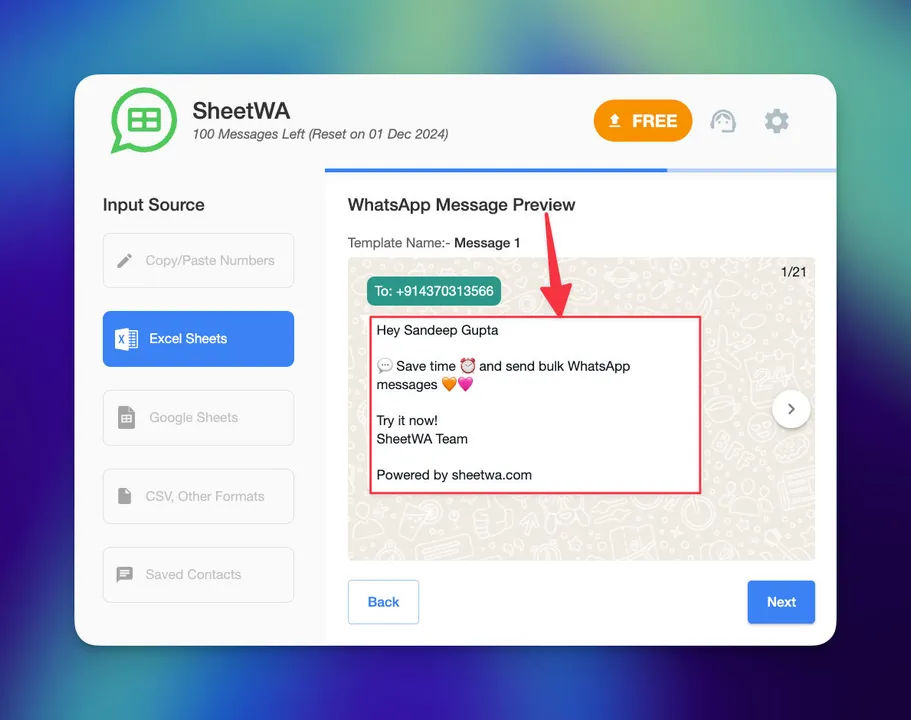
Before sending bulk messages, testing is essential to avoid mistakes and ensure optimal delivery.
Testing Steps
Preview Your Messages: Verify that placeholders like
{Name}and{OrderID}are pulling the correct data.Check Attachments: Ensure images or PDFs are properly attached and display correctly.
Set Time Gaps: Use time intervals (e.g., 5–15 seconds) between messages to avoid being flagged as spam.
Pro Tip
Start with a small batch of recipients to identify any errors before scaling up.
Example of Testing
A school administrator sending reminders for parent-teacher meetings previews a message like:
“Dear {ParentName}, your meeting with {TeacherName} is scheduled for {Date} at {Time}.”
This ensures that each parent receives accurate details.
FAQs
How can I integrate Excel with WhatsApp?
Use tools like SheetWA to connect your Excel data directly with WhatsApp Web, enabling bulk and personalized messaging.
What formats are supported for data import?
SheetWA supports Excel files (.xlsx, .xls) and CSV formats, offering flexibility in managing your contact lists.
Can I send messages to multiple countries?
Yes, simply include country codes in your data or map them through a separate column in your Excel sheet.
Is it possible to personalize WhatsApp messages?
Absolutely. Use dynamic placeholders like {Name} and {OrderID} to tailor messages for each recipient.
How can I avoid being flagged as spam?
Set random time intervals between messages and limit the number of messages sent in one batch.
Conclusion
Integrating Excel with WhatsApp can revolutionize how you manage your communication. By following these five quick tips—choosing the right tool, preparing your data, mapping fields, personalizing messages, and testing—you can streamline your messaging process and enhance audience engagement. Tools like SheetWA make this integration simple, efficient, and accessible to everyone.
Ready to transform your messaging strategy? Try SheetWA today and experience the power of Excel and WhatsApp integration for yourself.
