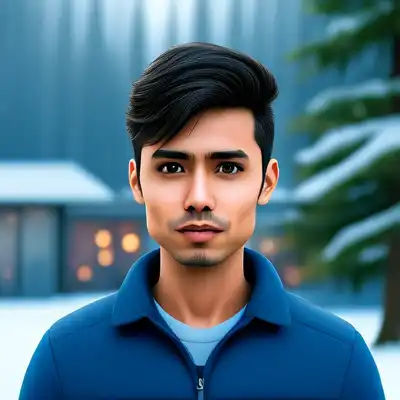Introduction
WhatsApp has transformed communication globally, becoming indispensable for personal and business use alike. Effective contact management can unlock new opportunities, especially for businesses aiming to connect with customers quickly. In this guide, we’ll explore how to import contacts from a CSV file into WhatsApp using SheetWA—a tool designed to streamline bulk messaging and contact management.
With SheetWA, you can save time, boost communication efficiency, and fully harness WhatsApp's potential.
Key Takeaway
This article covers how to:
Import contacts into WhatsApp via CSV files with SheetWA.
Streamline your contact management and bulk messaging efforts.
Enhance communication capabilities for business or personal use.
Exploring the Benefits of Importing Contacts from CSV with SheetWA

Simplifying Contact Management
Managing large contact lists can be time-consuming. Using CSV files for contact imports via SheetWA removes the hassle of manual data entry. With easy CSV mapping, SheetWA enables you to organize contact fields quickly and accurately for seamless contact setup.
Maximizing Efficiency with Bulk Import
SheetWA’s bulk import feature lets you add thousands of contacts at once, saving time and minimizing errors. You can personalize messages using data from your CSV, ensuring each contact receives accurate and relevant information.
Enhancing Business Communication
SheetWA is ideal for businesses looking to enhance customer engagement on WhatsApp. With CSV imports, you can easily target large audiences, run marketing campaigns, or manage customer communication—taking full advantage of SheetWA’s automated messaging capabilities.
Step-by-Step Guide: Importing Contacts from CSV to WhatsApp with SheetWA
Preparing the CSV File
Organize your CSV file with appropriate columns, such as Name, Phone Number, and Country Code. For international contacts, ensure the country code is included. SheetWA supports multiple formats:
Local Numbers without Country Code: Use for single-country lists.
Numbers with Country Code: Ideal for global lists.
Separate Columns for Country Code and Local Number: Best for diverse contact lists.
Using SheetWA to Import Contacts
Open WhatsApp Web
Go toweb.whatsapp.comand scan the QR code to connect your phone.Launch SheetWA
Click the SheetWA icon in your browser, select "Send Message Now," and choose the "Upload CSV File" option.Upload Your CSV File
Upload the CSV with your contacts. Select specific sheets or rows if your file has multiple entries.Map Contact Fields
Map the CSV fields within SheetWA. Choose fields for phone numbers, country codes, and any custom fields (like {Name} or {OrderID}) for message personalization.Set Country Code Options
Configure country code settings:Number without Country Code: Applies a default code.
Number Contains Country Code: Uses code directly from CSV.
Country Code from Column: Assigns code from a dedicated CSV column.
Compose Your Message
Write a message or use a pre-saved template. Add placeholders to personalize messages for each contact.Preview and Send
Review your message preview for accuracy, especially for personalization. Once ready, click “Send” to start bulk messaging.
Troubleshooting Common Import Issues
Encountering import issues? Here are common fixes:
CSV Formatting: Ensure proper formatting without extra spaces or characters.
Compatibility: If import errors arise, confirm your CSV structure matches SheetWA’s required format.
Data Accuracy: Double-check data entries, especially phone numbers and country codes, for completeness.
Best Practices for Effective Contact Management with SheetWA
Regular Updates and Backups
Frequently updating and backing up contacts is essential. With SheetWA, you can easily update data in Google Sheets, Excel, or CSV files. Regular backups ensure your data is secure and readily available.
Organizing Contacts with Labels and Tags
Organize contacts using labels or tags for quick access. Label contacts directly in your CSV file for smoother organization and retrieval within SheetWA.
Automating Contact Integration with Third-Party Tools
SheetWA works with Google Sheets, Excel, and CSV files, allowing for easy integration with third-party tools. This setup reduces manual updates and optimizes contact management workflows.
Conclusion
Importing contacts from a CSV file into WhatsApp with SheetWA simplifies contact management, boosts communication efficiency, and enhances outreach efforts. By following these steps and implementing best practices, you can maximize your WhatsApp experience and streamline your customer communication process.
Frequently Asked Questions
Q: Can I import contacts from any CSV file format?
Yes, SheetWA supports various CSV formats as long as they follow standard formatting guidelines.
Q: Do imported contacts receive notifications about being added?
No, imported contacts won’t receive notifications about being added.
Q: Are there limitations on the number of contacts that can be imported?
SheetWA has no specific import limit. Ensure your device and WhatsApp can handle large imports.
Q: Can I modify or update imported contacts after import?
Yes, you can edit contact information in your CSV file or Google Sheets and re-import the updated file.
Q: How can I ensure the privacy and security of my imported contacts?
SheetWA securely stores contacts on your device. Enhance security by keeping your device and WhatsApp account protected with strong passwords and privacy settings.