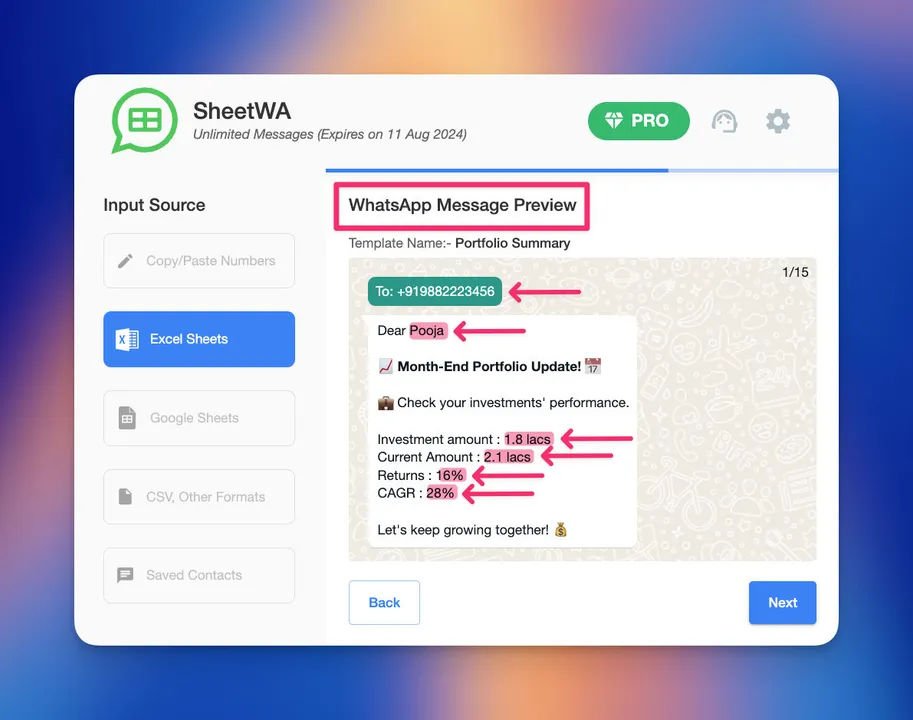Introduction
Are you tired of sending messages one by one? Whether you’re organizing an event, managing a small business, or just want to reach a lot of people at once, sending bulk messages from Excel is the game changer you need! In this guide, we’ll walk you through everything you need to know to start sending bulk WhatsApp messages directly from Excel with ease. Say goodbye to copying and pasting individual messages and hello to efficient, streamlined communication.
Why Bulk Messaging Matters in 2024
Bulk messaging is all around us, whether we realize it or not. From event invitations to customer updates or even reminders for group projects, sending a single message to multiple people saves time and ensures everyone is on the same page. WhatsApp is one of the most popular ways to stay connected, so why not use it for bulk messaging too? If you’re already using Excel to keep track of contacts or customer data, you’re halfway there!
The secret weapon here is SheetWA—a simple browser extension that connects your Excel sheet directly with WhatsApp, making bulk messaging super easy without any complicated steps. Let’s go through how to get started with this amazing tool!
Getting Started: What You Need for Bulk Messaging from Excel
To send bulk messages from Excel, here’s what you’ll need:
Excel & WhatsApp Web: These two tools are our foundation, and you probably already have them. We’ll use Excel to organize contacts and WhatsApp Web to send the messages.
SheetWA: SheetWA is the magic behind this setup. This user-friendly browser extension works seamlessly with WhatsApp Web and lets you connect your Excel data for easy bulk messaging.
With just these, you’re ready to streamline your bulk messaging process!
Step-by-Step Guide: Sending Bulk Messages from Excel with SheetWA
Step 1: Install SheetWA
First, let’s get SheetWA set up. You can find it on the Chrome Web Store:
Go to the Chrome Web Store.
Search for “SheetWA” and click on it.
Click Add to Chrome and follow the prompts to install.
After installation, open WhatsApp Web (web.whatsapp.com) on your browser. You’ll see SheetWA working right within WhatsApp Web, ready to start sending your messages!
Step 2: Prepare Your Excel Data
Now, let’s set up your Excel file with the right information. Here are some quick tips:
Organize Your Columns: Make sure you have columns for names, phone numbers, and any custom message details you want to include.
Format Phone Numbers: If you’re sending messages internationally, include the country code with each phone number (e.g., +19876543210). If all your recipients are in the same country, you can skip the country code.
Once you’ve got your data ready, save the Excel file somewhere easy to find.
Step 3: Import and Map Your Data in SheetWA
Back in SheetWA, select the Upload Excel File option:
Choose your saved Excel file.
If your file has multiple sheets (or tabs), select the one you want to use for messaging.
After importing, you’ll be prompted to map fields. This is where you tell SheetWA which columns contain the phone numbers, names, and any other details you want to personalize. For example, you can map the {Name} field in your message to the “Name” column in Excel.
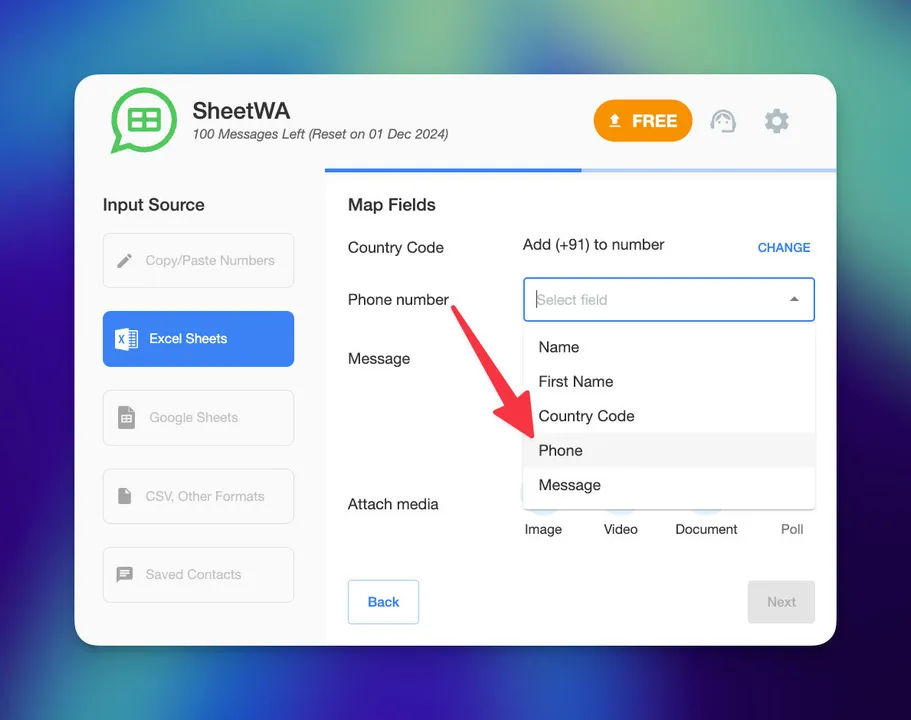
Step 4: Craft Your Message
Now, it’s time to write your message. SheetWA lets you:
Use a pre-saved template if you already have one.
Write a new custom message that’s unique to this campaign.
Use a column in your Excel file as the message source, which is perfect if each message is slightly different.
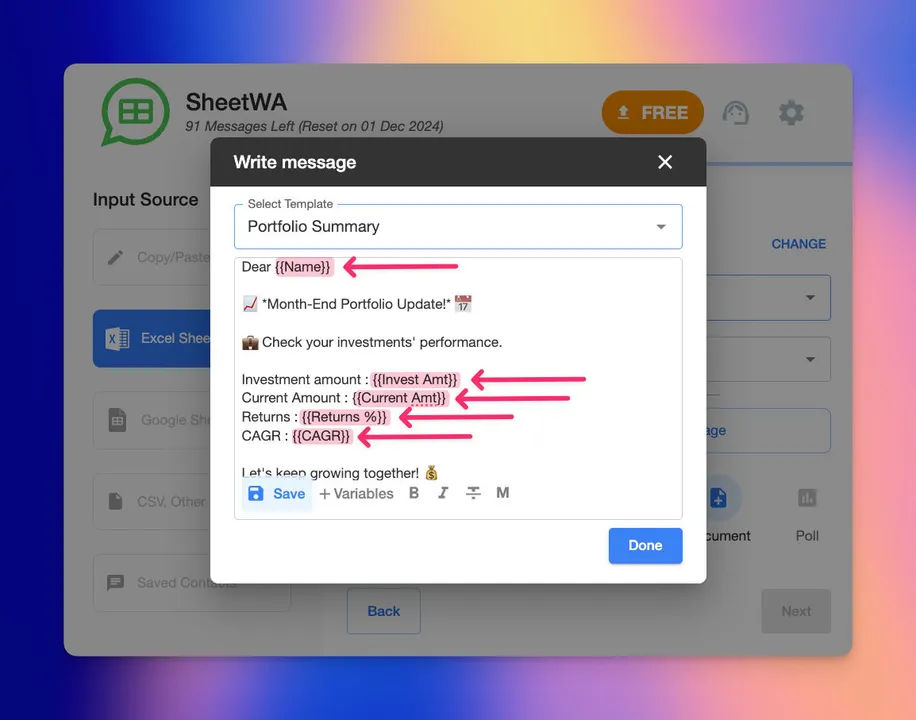
Personalizing your message is easy. Just add placeholders like {Name} in your message, and SheetWA will automatically replace them with each recipient’s name from the Excel sheet.
Step 5: Preview and Test
Before you hit send, always take a minute to review:
Check the Content: Read through the main message to make sure it says exactly what you want.
Look Over the Personalization: Verify that dynamic fields (like names) are correctly applied.
Confirm Attachments: If you’re attaching images or files, make sure they’re included and displaying properly.
SheetWA has a preview function so you can see exactly how your messages will look. Trust me, this step will save you from awkward mistakes!
Step 6: Send with Confidence
Once everything is set up, you’re ready to send!
Adjust the time gap between messages. A gap of 5 to 15 seconds is recommended to avoid spamming issues with WhatsApp.
For bigger lists, use the batch sending feature. This way, you can send messages to a specific range of recipients (for example, rows 2-50), then send to another group later if needed.
When you’re happy with everything, click Send and let SheetWA work its magic! Your messages will start sending, and you’ll see a progress tracker to monitor each message’s status.
Best Practices for Effective Bulk Messaging
To get the best results from your bulk messaging, keep these tips in mind:
Respect Privacy: Only send messages to people who’ve opted in to receive them.
Personalize Your Message: People are more likely to respond to a message that feels personal. Even just adding their name can make a big difference!
Avoid Spam Flags: Setting a time gap between messages can help prevent WhatsApp from flagging your account as spam.
By following these best practices, you’ll get better responses and keep your account in good standing.
FAQ: Common Questions About Sending Bulk Messages from Excel
Is it safe?
Yes! SheetWA operates within WhatsApp’s guidelines, so you’re good as long as you’re messaging people who’ve agreed to hear from you.
Can I include images or files?
Absolutely! You can add images, videos, PDFs, and more to make your messages stand out.
Do I need to pay per message?
Nope! Unlike other services that charge per message, SheetWA uses your personal or business WhatsApp account, so you’re not billed on a per-message basis.
Conclusion: Start Sending Bulk Messages with SheetWA Today!
And that’s it! With SheetWA, you can take control of your bulk messaging directly from Excel without needing any complicated setups or pricey software. You now have everything you need to get started, from setting up your data to crafting messages, personalizing content, and hitting send. Whether you’re reaching out to customers, inviting friends to an event, or sending updates, SheetWA can make it faster, easier, and more personal.
Ready to give it a try? Open Excel, organize your contacts, and start your first bulk messaging campaign with SheetWA today!